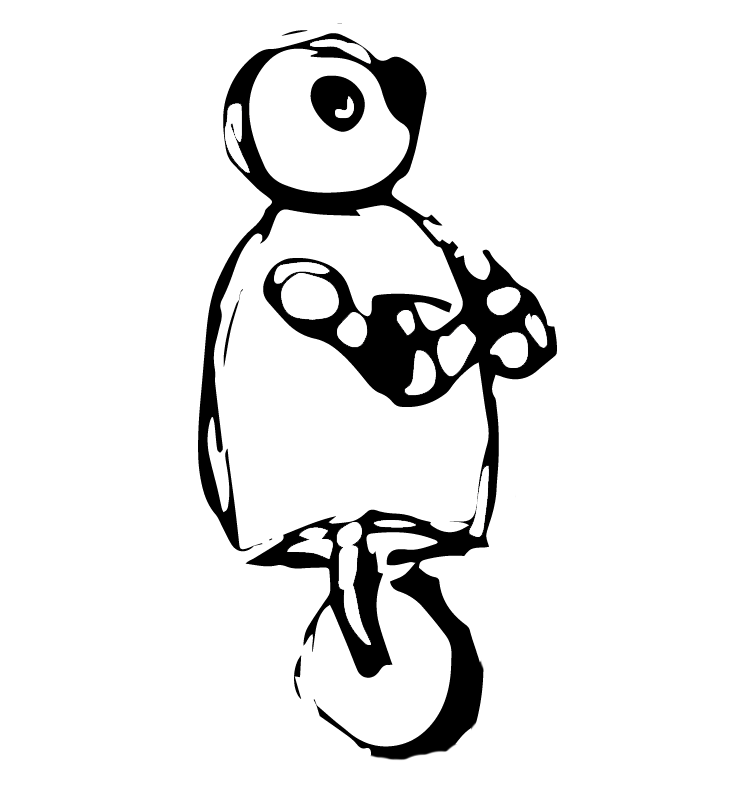Tilt-shift videos can be really fun to watch - they make everyday locations, people, and scenery look like tiny little stop-motion models. They are particularly great for those times when you maybe want to spice up a timelapse you filmed that didn't quite look as cool as you had hoped, shots from above or a higher vantage point, or your project just needs an unnervingly thin slice of focus. Luckily creating tilt-shift videos is super simple - here are a few different ways to create a tilt-shift effect on your videos in After Effects. [Watch the full video tutorial here]
Before we get into each of the options, you'll first want to import the footage you're using into your project, and then create a new comp from that footage (or drag your footage into a timeline if you've already created one). If you want some footage to practice with here's a link to download the clip I'm using in these examples.
Option 1. Use an adjustment layer
The first way we're going to tackle this is by using an adjustment layer. Adjustment layers are layers that sit over other layers in your timeline and add effects to or modify the footage below them. They're great for things like vignettes, and in this instance, creating the selective focus of a tilt-shift lens.
Step 1: Create an Adjustment layer by going up to Layer > New > Adjustment Layer.
Step 2: In the Effects Panel type in "Blur" - this will bring up all the blur effects we need for the whole project. Locate "Gaussian Blur" and drag it onto the Adjustment Layer
Step 3: In the Effects Panel under Gaussian Blur change the "Blurriness" to around 10 (you can adjust to your liking), and then make sure "Repeat Edge Pixels" is selected too.
Step 4: With your Adjustment Layer selected go up and click the Shape Layer Tool (it should be a little square near all the other tools).
Step 5: Draw a rectangular mask over the image where you want things to be in focus. This will show up as the opposite of what we want - but that's OK, we'll change it in a moment. (Feel free to rotate your mask layer as well to better imitate a real tilt-shift lens.)
Step 6: Under the mask parameters in the Adjustment Layer click "Inverted" to invert the mask. This should cause the blurred and focused portions of the image to swap.
Step 7: Feather the mask out. To do this click the little arrow to the left of "Mask" which will open up the mask details. Adjust "Mask Feather" to your liking.
Step 8: Enjoy your finished tilt-shift video!
Option 2. Use a matte
We're going to create a blurred black and white image and use that as a matte - basically this will tell the image what to blur (the black) and what not to blur (the white). This option has more steps and is a little harder to modify in the long run but it provides the most realistic blur or bokeh.
Step 1: With nothing selected double click the "Create Shape Layer" tool up at the top (it's that little square one). This will create a full comp sized square, in this example it appears white because that was the last color I used.
Step 2: Click fill near the top and change the Shape Layer's color from white to black.
Step 3: With no layers selected click on the Shape Layer tool again and then create a thin rectangular shape - this will be where our selective focus is. (You can approximate on screen where you want this and adjust it a little later.)
Step 4: Find "Gaussian Blur" in the Effects Panel and drag it onto the white rectangle. Under "Blurriness" make sure "Repeat Edge Pixels" is NOT checked, and turn it up to around 150 - we want this layer nice and blurred out. (Feel free to reposition or rotate the white blurred rectangle as well to help sell the final tilt-shift effect.)
Step 5: With the Black and White shape layers selected right click and select "Pre-Compose..." to combine these layers into a single composition.
Step 6: Find "Camera Lens Blur" in the Effects Panel and drop it onto the footage, also make sure that the new shape layer composition we pre-composed in the last step is hidden (click the little eye to the left of it down in the timeline).
Step 7: Within the Camera Lens Blur effects panel click "None" under "Blur Map" and tell it to select "Pre-comp 2" (or whatever your black and white shape layer comp is named at this point). Adjust the blur radius or any additional effects if you want.
Step 8: Click "Invert Blur Map" under the Camera Lens Blur effect panel.
Step 9: Enjoy your awesome tilt-shift footage!
For a third way to create the tilt-shift effect AND some bonus tips on how to really help sell it watch the video tutorial by clicking on the image below (and you can skip to 5:00 in if you've kept up with the tutorial so far).
For more content like this, and things like gear reviews, tips, tricks, tutorials, fun behind-the-scenes posts, and cute dog pics, then sign up for our newsletter, subscribe to Droi Media on YouTube, like us on Facebook, and follow us on Twitter and Instagram!